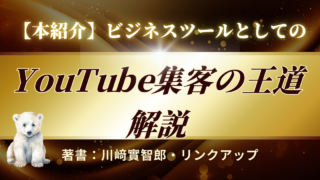【厳選10つの使い方】 CANVAをはじめる前に!
こんにちは、じゅんです。
あなたは、CANVAという存在を知って、良さそう!と思って、ブログにつかってみたいって思ったけど、仕組みや何ができて、どんなふうに使ったらいいかいまいち分からないと思っていませんか。
CANVAは、あなたの想像力を最大化させてくれて、現実にあなたの中にあるイメージを開花させてくれる素晴らしい機能です。
今回、この
【厳選10つの使い方】 CANVAをはじめる前に!を見ることで、
見終わった時には、あなたの中のCANVAに対する「小さな疑問」がすっきりして、
よし、早速使ってみよう!って思ってもらえることを目標にしています。
では、今日のメニューです。
CANVAとは?
CANVAは、
ブログの表紙となるアイキャッチ画像やプレゼン資料など、簡単に画像の作成・編集ができるデザインツールです。
会社はオーストラリアで誕生しています。
すでに世界190か国以上で使用されており、
2017年から日本版もリリースされました。
CANVAの素晴らしい点は「デザインプレートの多様性」です。
現在、2万9千点以上のデザインテンプレートが用意されています。
こんなにたくさんあるなら、
自分の探していた感覚にピッタリのデザインが見つけられそうですよね。
無料?有料?
嬉しいことに、無料も有料もどちらも用意されています。
しかも、有料には、テンプレートの右下に👑王冠マークが入っているというシンプルな内容です。
無料は使用できるテンプレートが限られますが、それでも、十分楽しむことができます。
無料ではテンプレートが足りないと感じてきたら、有料に切り替えましょう。
たくさんの中から、デザインテンプレートを選ぶことができて、自己表現の幅が広がります。
そしてあとは、ビジネス用に法人用も用意されています。
| 無料 | 有料☆Pro | 有料/企業 | |
| 金額 | ¥0 | ¥12000/年額 | ¥3000/1人/月額 |
CANVAでできること5つ
1画像が作れるって本当?
canvaなら、たとえデザイン知識がなくても、オシャレで楽しいデザインを作ることができます。
画像の編集はドラックアンドドロップや簡単な操作で出来ます。
難しい知識や技術は必要ありません。
素材を組み合わせたり、テンプレートに当てはめたりするだけで、
画像を作るれるため、
はじめて、画像編集する人でも扱いやすいツールです。
2テンプレートが豊富って本当?
canvaには見ているだけで楽しくなる、豊富なデザインのテンプレートが用意されています。
無料プランでも25万点以上のテンプレートが使用できます。
テンプレートが用意されているため、一からデザインするのが難しいという人でも簡単に画像を作成できます。
CANVAには目的に応じたテンプレートが用意されています。
CANVAのテンプレート
・ブログのアイキャッチ
・InstagramやX(旧 Twitter)の投稿
・ポスターやチラシ
・プレゼン資料
・雑誌の表紙、カバー
テンプレートには上記のような種類が100種類以上用意されています。
他にも多くの場面で使用できる、テンプレートがあるため、
それぞれのサービスやプラットフォームに合った
サイズ、レイアウトの画像を簡単に用意できます。
3素材が豊富って本当?
CANVAは、画像、写真、動画など、使える素材も豊富です。
自分の写真などを準備しなくても、
CANVA内だけで必要なものが揃います。
CANVAで使える素材には
・イラスト
・フレーム
・ブラフ
・表
・図形
・動画
・音楽
こんなに素材があります。
かわいいイラストから、
グラフ、表、図形まで用意されているので、
カジュアルな個人ブログから、
ビジネス用の資料まであらゆるシーンで活用できます。
4スマホ・タブレットのアプリで利用できるって本当?
CANVAはパソコンだけでなく、スマホ・タブレット対応アプリがリリースされていて、利用できます。
パソコン版と同じアカウントでログインできるため、
パソコンで保存したデザインをスマホで編集することもできます。
外出中の空いた時間に作業の続きが編集できるなんて、とても便利です。
スマホ用アプリは
下記からダウンロードしてみてください。
Google Play
App Atore
5動画編集もできるって本当?
CANVAは画像編集だけではなくて、動画編集もできます。
YOUTUBEのオープニングやエンディング、結婚式用の記念ムービー、職場のイベントで流すムービーなどを作るのに最適です。
動画編集ソフトほど本格的な編集はできませんが、
簡単な動画やスライドショーならCANVAだけでも十分作成できます。
容量には制限があり、
| 無料プラン | 有料プラン | |
| 30秒ほどの短い動画5GBまで | 長い動画
|
ステップ1 5つの基本説明
1文字入力ってどうやるの?
文字時の入力は
サイドバー
│
「テキスト」
│
「見出しを追加 」
上部のメニューバー部分には
フォント、エフェクト、などの項目があるので、
選択して文字を装飾してみましょう。
2写真を使うにはどうやるの?
写真を使う場合は、はじめからCANVAに用意されているフリー素材を使用するか、または、自分の持っている写真を使うこともできます。
CANVA内の素材を使う場合:
サイドバーの「素材」から写真を選択します。
s自分の持っている写真を使う場合:
CANVAに写真をアップロードする
サイドバー
│
「アップロード」を選択
メディアをアップロードから
自分のパソコンにある写真をアップロードしましょう。
3素材使用
写真以外の素材(イラストや図形など)を使う場合も写真を使う時と同様に、
サイドバー
│
素材
│
選択する
表示されているもの以外にも検索に欲しい素材のキーワードを入力して探してみましょう。
フィレーやグリッド素材は、写真と組み合わせて使えば、きれいな切り抜きやレイアウトが簡単にできます。
4元に戻したい
「間違えて入力してしまった」「もう一つ前の画面に戻したい」という時、
簡単に、元の状態に戻すことができます。
キャンバの上部にある。「元に戻す」ボタン⤴ を押すだけで、
一つ前の作業画面に戻ります。。
こういった時のために、
ショートカットキーを覚えておくと便利です。
「Ctrl+Z」または、「Command+Z」
でも同様に一つ前の手順に戻ることができます。
5保存とダウンロード
CANVAで制作した画像は自動で保存されるため、自分で保存する必要はありません。
途中でブラウザを閉じても、次回から続きの作業ができます。
制作した画像をダウンロードするには、
右上の「共有」ボタンから
│
「ダウンロード」を選択します。
ダウンロードをクリックすると
ファイルの種類を選べるので、好きな拡張子を選択して、ダウンロードしましょう。
ステップ2 5つの押さえておきたい機能説明
1写真のフィルター機能と切り抜きしてみたい
写真のフィルター機能:
写真を選択
│
上部のメニューバー
│
「画像を編集」を選択する
※フィルターをかけることで、写真の風合いをよりおいしそうにいせたり、はっきりわかりやすく見せたり、明るく見せたりすることができます。
写真を切り抜く:
メニューバー
│
「切り抜き」
│
切り抜きの枠が表示されるので、切り抜きしたい部分に合わせて枠を縮小します。
│
切り抜きたい部分に合わせて枠を設定したら、左上の完了を選択する。
範囲外の部分が消えて、
切り抜きができます。
2素材を透過させてみたい
素材を透過させる(素材を薄くすると透明人間のようになったりすること)には、
素材を選択した上で、
メニューバーにある「透明度」の設定を選択します。
(配置の右にあるマーク)
バーを動かすか数値を入力すると、
素材の透明度が変更できます。
3素材は重なり合ってできているので変更したい
素材を2枚以上追加すると、後に追加した素材が上に重なるように配置されます。
配置の上下を変更するには、
メニューバーの「配置」を選択してください。
選択した素材を上にしたい場合は「前面へ」を選び、
下にしたい場合は「背面へ」を選びます。
キャンバスに対して上揃え・右揃えなど、素材の位置を決めることも可能です。
4複数選択とグループ化
デザインを作る時は、画像やテキストなど、複数の要素を扱うことになります。
要素を複数選択したり、そのままグループ化したりすると、
複数要素へ一括して操作を行えるため便利です。
複数の要素を選択するには:
「SHIFT」を押したまま、
要素をクリックしていくだけです。
そうすると、2つの要素を同時に移動させたりできます。
グループ化:
複数要素を選択したまま、画面右上の「グループ化」ボタンを押すと、
以降は複数選択しなくても1クリックでまとめて選択できます。
ショートカットキーグループ化は:
「Ctrl+G」または「Command+G」
グループ化解除するとき:
「グループ解除」ボタンを押せばOKです。
ショートカットキー:
「Ctrl+SHIFT+G」または「Command+SHIFT+G」
5クラウドサービスやSNSと連携
CANVAは、GoogleドライブなどのクラウドサービスやX(Twitter)などのSNSと連携させることで、さらに便利に活用できます。
たとえば、Googleドライブやドロップボックスから、
写真を直接アップロードしたり、作成した画像をInstagramに投稿したりといったことが可能です。
写真をアップロードする場合:
サイドバーの「アップロード」から連携したいサービスを選択します。
X(Twitter)やInstagramに直接投稿する場合は、右上の共有ボタンをクリックし
「SNSシェア」を選択してください。
連携できるサービスが表示されるので、そこから好きなSNSなどを選べばすぐに投稿できます。
まとめ
いかがでしたか。
CANVAは、とても優秀なアプリなので、
今日説明したちょっとした知識で、
あとは、たくさん触ると、どんどんできる事が広がっていきますよ。
ぜひ、あなたにしかできない、オンリーワンの表現力を、
CANVAを使って、存分に広げていってくださいね。
ありがとうございました。