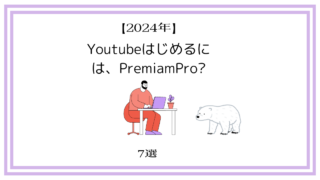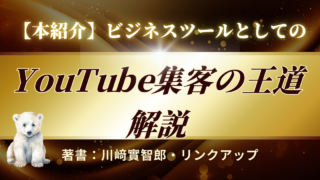こんにちは、じゅんです。
あなたはphotoshop はじめてみたいけど、何となく難しそう。と思っていませんか。
photoshopは何かを理解して、簡単に始められることを納得すると、楽しく始められます。初めて見ると簡単にプロ級の仕上がりを自分で作り上げることができて、大きな喜びを得ることができますよ。
この記事を読んだ後には、そんな気持ちになれるように解説していきたいと思います。
ではメニューです。
photoshopとは?
Adobe社が提供する、画像編集アプリケーションです。
写真の加工や色の調整、複数の画像の合成、デザインの制作など、
さまざまな用途に活用できます。
特徴は?
| 特徴 | 点の集まりでできた、「ビットマップ」データを扱っています。
明度・彩度・色相といった色の3属性を調整することで、画像を美しくより、鮮明に加工できます。 また、レイヤーと呼ばれる1枚の層ごとに、編集できる点が魅力です。 |
| 機能 | レイヤーを使用した画像の合成、高度なレタッチ、ピクセルレベルでの編集など |
| 用途 | 写真の加工、デザインやイラスト作成、医療や科学などの分野での画像分析や画像処理など |
| 料金 | Creative Cloud のプランにふくまれており、
単体プランは月額3,280円 年間プランの一括払いは年額34,680円(月額2890円の計算になります。) |
| 試用 | 7日間の無料体験期間
14日以内に解約すれば料金は発生しません。 |
photo shop に似た機能を持つ、画像編集アプリってあるの?
はい、あります。
興味があれば色々見ていてくださいね。
Pixlr
Gimp
Photoshop Express Editor
PicMonkey
Canva
FireAlpaca
Paint.NET,
Inkscape
Photopee
最初の画面確認5選
①メニューバー
②オプションバー
一番使用頻度が高いです。
③ツールバー
なお、各種ツールを長押しすると、さらに同じカテゴリーのツールが選択できるようになります。
④ドキュメントウインドウ
⑤パネル
はじめる直前にやるべきこと8選
1単位をピクセルに統一させる
初期設定では「mm」⇓WEBの世界では基本的に「Pixel」で表示しますので、変更しておきましょう。
2ガイド(定規)を表示させる
3レイヤーを「自動選択」に設定する。
4プレビューアイコン・拡張子の設定
5レイヤーサムネイルの設定
デフォルトのレイヤーパネルの表示がパッと見て分かりやすくしましょう。
設定方法
レイヤー⇒パネルオプションを開く⇒「レイヤー範囲のみを表示」を選択⇒
オプションの真ん中あたりにある「サムネイルの内容」項目で「レイヤー範囲のみ」を選択⇒要素そのものがサムネイルとして表示されるようになります。
6コピーしたレイヤー名設定
7バウンディングボックスを表示させる
8よく使うパネルを表示させる
はじめての5選
まずphotoshopを使ってどんな画像に仕上げたいか目標を想像してみましょう。
photshopでできることは、大きく5つに分けられます。
これを意識するだけで、段階的に仕上げていくことができるようになります。
1、写真編集
写真自体の明るさや色を変える写真の、基本補正や現像ができます。
例えば、全体の雰囲気を変えることができるので、
夕暮れに撮った写真をー真昼の写真に変えることができます。
2写真レタッチ・合成・加工
写真を土台に肌レタッチや目つぶり直し、または写真ん位雪を降らせるなどの加工をすることができます。
肌をキレイにする
雲を発生させる
雪を降らせる
などができます。
3グラフィックデザイン
写真合成・加工と少し似ていますが、写真を土台にして、さらに切り抜いた写真など加えたり、色を変えたり、光を加えたりしたアート的な作品が作れます。
光るUFOを作る
花火
コンサート会場のような華やかな舞台演出のような画像
4 文字、イラスト、シェイプの単体デザイン
写真をベースにしたもの以外に、
打った文字にさらに効果をかけたり、ブラシを使ってイラストを自分で描いたり、シェイプをつくれます。
5広告デザイン
切り抜いた写真に文字や要素を加えたバナーなどを作ることができます。
・バナー
・ヘッダー
・チラシ
・ポスター
・WEBサイトデザイン
・YOUTUBEのサムネイル
・ブログのアイキャッチ
など
まとめ
いかがでしたか。
PHOTOSHOPは、難しいって思っていた気持ちが和らいで、
この記事をみて、なるほど画像編集で出来ることが分かった。
あとは私がチャレンジしてみるだけね。っと思えたでしょうか。
そう、大切なのは、今はまだ全然知らないことへ、
新たにチャレンジする力です。
今までやりたかったけど、あきらめてきたことありますか?もちろん取捨選択することも時には大切ですが、
もし少しでも、ワクワクする気持ちがあるなら、
チャレンジすることを、あきらめないで。
がんばってやってみよう!
そう思ってもらえたら嬉しいです。
ありがとうございました。